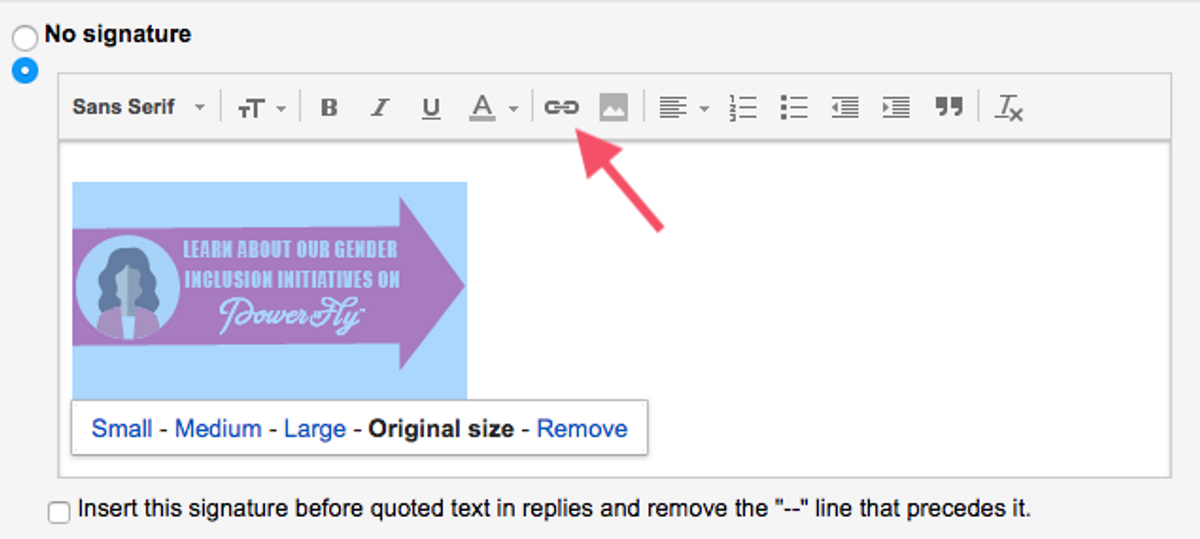You send dozens of emails a day (maybe to hundreds of people). Your email signature is your number one billboard so why not use it to display all the work you're doing to create a more inclusive and diverse workplace. The banners below are designed to link directly to your PowerToFly page that shows your open roles, blogs featuring women leaders at your organization and your recent events.
We've put together this quick step-by-step guide that will get your email signature from blank to showcasing your diversity and inclusion efforts in a matter of seconds. If you have an Outlook email - check out this guide for more tailored instructions.
1. From your GMail inbox, click the Gear icon in the upper right corner, and select the 'Settings' tab.
2. Scroll down to the 'Signature' section and select the 'Insert Image' button.
3. Right click on the banner of your choice below, and copy the Image Address.


4. Return to GMail and paste the URL in the 'Web Address (URL)' field. Press 'Select' at the bottom of the menu.
5. The image is now in your signature, but it's time to add a link to it! Hover over the image and make sure the image is set to 'Original Size'. This can be changes if you'd prefer the image to be larger, or smaller.
6. Select the image within your signature (click and drag so the image is highlighted) and press the 'Link' button.
7. In the 'Web Address' field, type powertofly.com and press 'OK'. (If the image is not highlighted, you will see the 'Text to Display' update, and once saved you will have an actual link next to your image.)
8. Scroll to the bottom of the GMail settings page and press 'Save Changes'.
That's it! Now you have a working banner in your email signature- enjoy!